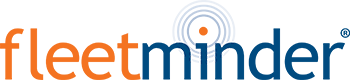Fleetminder Technical Support FAQ’s
Here Are Our Most Frequently Asked Questions.
Before contacting tech support, please check the FAQ’s below as the answer to your query may be listed. If you still require help, please contact support from the top menu and we will be happy to assist you with your problem.
You can access our training videos page here.
Please contact support and provide proof that you are authorised to access the account.
A password reminder is available on the login page or at https://tracking.fleetminder.com.au/#/login. If not set up please contact support with a request and advise your username
Please contact support and provide proof that you are authorised to access the account.
Usernames and passwords are case sensitive. If you still have issues logging in delete and reinstall the app to ensure that you have the latest version.
Have you paid the renewal?
Your device subscription may have expired. Check on the web portal at tracking.fleetminder.com.au
Devices go into not in use if they have not transmitted to our server for 2 days. Once they start transmitting again they will appear under their normal group.
On the web portal take a look at the date that the device last transmitted. Go to Activity and select the vehicle and the date that it last transmitted successfully. See in the activity log if it has any power cut events. If so, check power to the device.
Check power connections for blown fuses.
Check GPS antenna still connected – sat count for the last day of logs
Is vehicle in Telstra 4G range – some devices will only transmit on 4G, some will also fall back to 3G.
If the device is a battery powered model, check the batteries or recharge if it is a rechargeable model.
Call (08) 9383 7833 or email our office to place an order.
Device:
OBD – unplug and plug into next car.
Hardwired – you will need to organise an auto electrician to remove from one car and install into another or call or email us to organise the installer for you.
The SMS command or step by step on how to do it is on the tracking platform and app (you must have the relay added to device in first place)
Go to admin, scroll to bottom “vehicle setup”, select the device and change the “vehicle number (registration no)”.
Go to admin, scroll to “messaging setup”, enter details and purchase SMS credits.
There are 2 parts to geofence setup. Drawing the geofence and adding the vehicles that will report on the geofences. We have prepared a video on this here
When a device gets an ignition ON the system will show this on the activity log and the events will show in green. If you are not seeing green logs when moving it is likely because there is no power to the ignition wire.
Green logs means the key is ON, red logs means the key I off and grey logs means the vehicle is idling. IE the key is on but the GPS location is not updating. If the vehicle is not updating position when it is definitely moving, check the GPS antenna is not damaged or shifted upside down. The flat edge should point to the ground and the curved edge upwards towards the sky. Ensure there is no heavy metal above the GPS antenna.
The better the view of the sky the stronger the signal. You will generally get a good signal through metal, wood and glass but not heavy metal. Under the dashboards is usually OK, pay attention to the orientation of the GPS antenna so the curved surface is pointing towards the sky and the flat magnetic edge is pointing to the ground. The antennas will get a signal through glass, wood and fibreglass but not heavy metal.
On the web portal under the admin menu go to Business Rules and you can set up business hours for each vehicle. This automatically assigns the trips in business hours as work related. You can override this manually if you need to under Log Book Report in the Analytics menu.
On the map page, select ACTIVITY then the vehicle and date. On the bottom of the map select the 2nd icon to toggle 4g logs on/off. This feature is only operational on devices with Iridium logs.
Slide your mouse to the bottom of the MAP page to open the lower menu. In the ADMIN menu select VEHICLE SETUP and select the 1st vehicle you wish to group. Under the PRIMARY GROUP field, any exact match with another vehicle will group them in the tracking view.
In most cases the device is losing power to the main power wire.
It looks like the vehicle is moving, but there’s no speed and it’s all listed in red.
The Fleetminder system looks at the key ON/OFF and the GPS location to determine what status it is in.
Green logs are with the key ON and the device is moving. Normal when driving.
Grey logs are when the key is ON and not moving (idling).
Red logs are when the key is OFF and moving (towing).
If it is in plant and equipment it is likely on the back of a low loader getting towed around.
If this occurs in a car, truck etc that is actually driving (rather than plant or equipment that is being towed) then it could be that the device did not send the key ON event to our server for some reason. If it is regularly occurring in a car/truck/van then it may be a wiring issue but for towed assets it is normal.